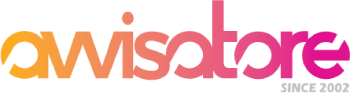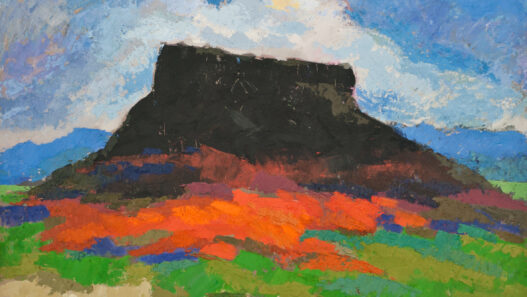Di solito, gli utenti del Mac apprezzano le prestazioni senza intoppi ed efficienti dei loro dispositivi. Tuttavia, nel tempo, installando varie applicazioni, alcune di esse potrebbero rallentare l’avvio del Mac. Mentre alcuni elementi di avvio sono essenziali e permettono al pc un’operatività rapida, l’accumulo di quelli non necessari può rallentare il tempo di avvio del Mac e le prestazioni complessive. Ecco come individuare e rimuovere gli elementi di avvio sul Mac per ottimizzarne il processo di avvio.
Che cosa sono gli elementi di avvio?
Molti degli utenti di Mac scaricano app che si avviano all’avvio o al login del pc. Queste app vengono chiamate anche elementi di avvio o login. A volte, un elemento di login potrebbe causare dei problemi, ad esempio, ci si potrebbe trovare di fronte a uno schermo blu vuoto all’avvio. Non tutto è perduto, però, perché si possono testare gli elementi di login per vedere se stanno causando problemi di avvio sul Mac. Mentre alcuni elementi di avvio sono cruciali per il corretto funzionamento del Mac, altri potrebbero non essere necessari e contribuire a tempi di avvio più lunghi. In questo articolo scopriamo come individuarli e rimuoverli.
Come individuare gli elementi di avvio?
Per gestire efficacemente gli elementi di avvio, è necessario sapere dove trovarli. Ecco le principali posizioni da esplorare:
- Preferenze di sistema: elementi di accesso
- Apri “Preferenze di Sistema” dal menu Apple.
- Fai clic su “Utenti e gruppi.”
- Seleziona il tuo account utente e vai alla scheda “Accesso”.
- Qui vedrai un elenco di applicazioni che si avviano all’avvio. Seleziona e deseleziona gli elementi secondo necessità.
- Monitoraggio attività
- Apri “Monitoraggio Attività” dalla cartella Applicazioni > Utility.
- Fai clic sulla scheda “CPU”.
- Cerca eventuali processi contrassegnati con “Sì” nella colonna “Accesso automatico”. Questi sono elementi di avvio.
- LaunchAgents e LaunchDaemons
- Naviga alle seguenti directory usando il Finder: /Library/LaunchAgents/ e /Library/LaunchDaemons/.
- Verifica la presenza di file plist che rappresentano elementi di avvio. Puoi spostare quelli non necessari in un’altra posizione per effettuare test.
- Preferenze della libreria utente
- Accedi alla cartella Libreria utente tenendo premuto il tasto Opzione mentre clicchi sul menu “Vai” in Finder e seleziona “Libreria”.
- Naviga a /Utenti/[TuoNomeUtente]/Libreria/Preferences/ e cerca file plist associati agli elementi di avvio.
Come rimuovere gli elementi di avvio superflui
Una volta identificati gli elementi di avvio non necessari, è il momento di rimuoverli, seguendo dei semplici passaggi.
- Preferenze di Sistema: Elementi di Accesso
- Apri “Preferenze di Sistema”.
- Vai a “Utenti e gruppi” > “Accesso”.
- Seleziona l’elemento che desideri rimuovere e fai clic su “-” per eliminarlo.
- Monitoraggio Attività
- Apri “Monitoraggio Attività”.
- Fai clic sul processo che desideri disabilitare.
- Clicca sul pulsante “X” nella barra degli strumenti e seleziona “Esci” o “Forza l’uscita” se necessario.
- LaunchAgents e LaunchDaemons
- Sposta i file plist non necessari da /Library/LaunchAgents/ e /Library/LaunchDaemons/ in un’altra posizione per il backup. Riavvia il tuo Mac per vedere gli effetti.
- Preferenze della Libreria Utente
- Naviga a /Utenti/[TuoNomeUtente]/Libreria/Preferences/ e sposta i file plist indesiderati in una posizione di backup.
Come ottimizzare l’avvio
- Aggiorna il Software: Assicurati che macOS e tutte le applicazioni installate siano aggiornate.
- Controlla la Presenza di Malware: Esegui una scansione antivirus o anti-malware affidabile per garantire che il sistema sia pulito.
- Ottimizza gli Elementi di Accesso: Rivedi regolarmente e aggiorna gli elementi di accesso includendo solo le applicazioni essenziali.
Ricorda di essere cauto quando rimuovi i vari elementi, specialmente quelli critici per il sistema. In caso di dubbi, può essere di aiuto cercare consigli da Apple Support o dalle comunità online dedicate agli utenti Mac.